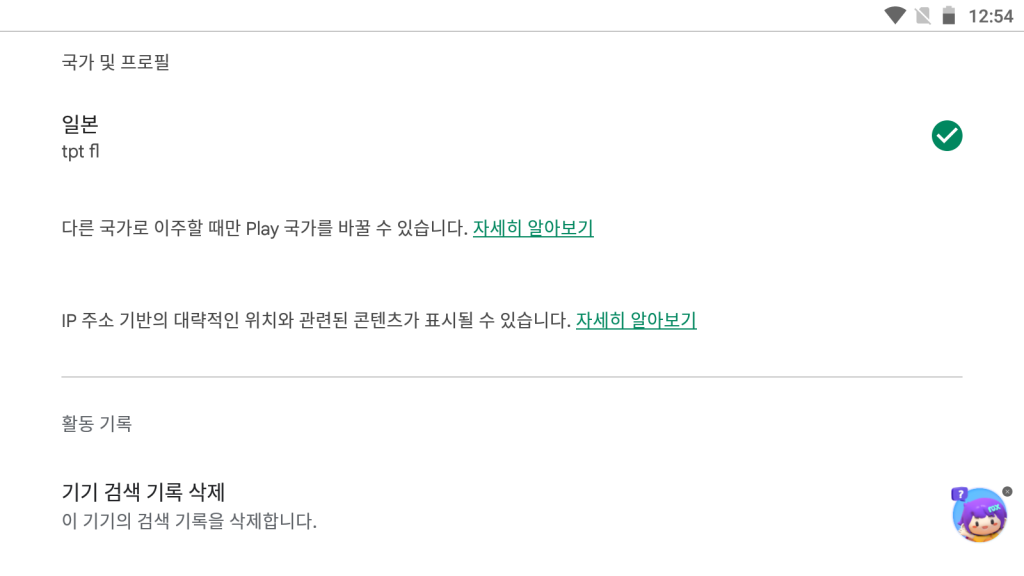wallpaper engine 이 갑자기 모든 창작마당 구독을 다시 다운로드할 때가 있다.
이 때는
steamapps 폴더에 appmanifest_431960.acf 파일을 다시 만들어주고
https://pastebin.com/MzvzvN6L
workshop 폴더에서 appworkshop_431960.acf 파일에 깨진 문자가 있으면 지워주고
steam 을 다시 켜서 wallpaper engine 이 설치되어 있는 것을 인식한 후 무결성 검사를 돌린다.